5 ویژگی مخفی و کاربردی که فقط در ویندوز اورجینال وجود دارد!

سیستمعامل Windows آنقدر گسترده و پیچیده است که ممکن است حتی باوجوداینکه سالهاست از آن استفاده میکنید، تمام ویژگیهای مفید و کاربردی آن را بلد نباشید. در این مقاله قصد داریم ویژگیهای مخفی و کاربردی ویندوز اورجینال را بررسی کنیم که این کار میتواند کارایی و راحتی شما را در هنگام استفاده از کامپیوترتان بهبود بخشد.
در صفحه خرید ویندوز اورجینال در باما سافت آمده است: «سیستم عامل ویندوز از اولین عرضه خود در سال 1985 تا به الان، راه زیادی را پیموده است. مایکروسافت با عرضه هر نسخه جدید، ویژگیها و پیشرفتهای جدیدی را نیز معرفی میکند که به بازخورد کاربران و پیشرفتهای فناوری پاسخ میدهد.»
همه ویژگیهایی که در این مقاله آموزش داده میشود در هر دو ویندوز 11 و 10 اورجینال وجود دارند و امتحان کردن هرکدام فقط چند ثانیه طول میکشد.
معرفی ویژگیهای مخفی ویندوز اورجینال
سیستمعامل ویندوز 11 که ویژگیهای جدید بسیاری دارد که بسیاری از آنها میتوانند به بهرهوری بیشتر کاربران خانگی و تجاری کمک کنند. با این حال، به طور کلی تعدادی از ویژگیهای مخفی بهرهوری در ویندوز اورجینال وجود دارند که ممکن است از آنها اطلاعی نداشته باشید.

اگر ویندوز 11 اورجینال را نصب یا حتی اخبار آن را دنبال کرده باشید، قطعاً با ویژگیهای اصلی آن آشنایی دارید. منوی استارت و تسکبار بازطراحی شده، قابلیت چند وظیفهای جدید و پشتیبانی از اپلیکیشن اندروید جزو شناخته شدهترینها هستند، اما به غیر از ویژگیهای جدید ویندوز 11، ویژگیهای مخفی دیگری در ویندوز اورجینال وجود دارند که ممکن است از آنها بی خبر باشید. این موارد شامل موارد زیر است:
- ویژگی God Mode
- ویژگی Suggested Actions
- ویژگی Tabs in File Explorer
- ویژگی New Open with UI
- ویژگی Taskbar Overflow
- ویژگی Dictation
در این مقاله 6 مورد از بهترین ویژگیهای مخفی ویندوز اورجینال را بررسی خواهیم کرد که پیدا کردن آنها واضح یا آسان نیست.
1- ویژگی God Mode
حالت God Mode یکی از ویژگیهای مخفی ویندوز اورجینال است که به کاربران این امکان را میدهد تا بهتمامی تنظیمات ویندوز در یک مکان واحد، دسترسی سریع داشته باشند. این پوشه شامل میانبرهایی برای مهمترین تنظیمات کامپیوتر از جمله تنظیمات پیشرفته است.
در واقع قابلیت God Mode یک اصطلاح اغراقآمیز برای پوشهای است که حاوی لینکهای انواع مختلف تنظیمات سیستم است. علیرغم نام آن، راهاندازی حالت God Mode بسیار آسان است و تقریباً هیچ خطری آن را تهدید نمیکند و مزیت آن این است که شما میتوانید در آنجا به تنظیمات مهم بهراحتی دسترسی پیدا کنید.
اگر به تنظیمات کنترل پنل مانند تنظیمات ماوس و بلوتوث دسترسی دارید، قابلیت God Mode نیز برای شما مفید خواهد بود. این ویژگی میتواند دسترسی به این تنظیمات را بدون نیاز به پیمایش در رابط کاربری کنترل پنل برای شما آسانتر کند. شما میتوانید این قابلیت را متناسب با شرایط کاری خودتان، شخصیسازی کنید.
اگر میخواهید به این گزینهها دسترسی سریع داشته باشید، بهتر است که حالت God Mode را فعال کنید. برای فعالکردن این قابلیت، میتوانید مراحل زیر را دنبال کنید:
- یکپوشه جدید روی دسکتاپ خود ایجاد کنید. برای انجام این کار، روی قسمت خالی دسکتاپ کلیک راست کرده، ماوس را روی «New» نگه دارید و سپس گزینه «Folder» را انتخاب کنید.
- نام پوشه را GodMode.{ED7BA470-8E54-465E-825C-99712043E01C} بگذارید.
- هنگامی که نام آن را بنویسید و Enter را فشار دهید، متوجه خواهید شد که آن نام ناپدید میشود و نماد آن نیز به نماد کنترل پنل تبدیل میشود.
- پوشه را باز کنید. اکنون شما میتوانید به 207 منوی مختلف برای تنظیمات دسترسی پیدا کنید که در دستهبندیهای متفاوت مانند Security and Maintenance، Power Options و غیره سازماندهی شدهاند. شما این تنظیمات را برای همه چیز از Auto play گرفته تا حساب کاربری، بهینهسازی دیسک و غیره پیدا خواهید کرد.
- البته این نکته را در نظر داشته باشید که بسته به اینکه چه نسخهای از ویندوز (هوم، پرو، اینترپرایز یا غیره) روی سیستم شما نصب است، این گزینهها نیز میتواند متفاوت باشد.
- شما میتوانید برای دسترسی سریعتر به تنظیمات موردنظر خود، میانبرهای تنظیمات را بهصورت جداگانه به دسکتاپ بکشید و رها کنید. بهعنوانمثال، اگر میخواهید به منوی «Manage audio devices» دسترسی سریع داشته باشید، آن را روی دسکتاپ بکشید و سپس در آنجا یک میانبر اختصاصی خواهید داشت. پوشه God Mode یک صرفهجویی واقعی در زمان است.
چرا از حالت God Mode استفاده کنیم؟
روش تغییردادن اکثر تنظیمات در ویندوز 11، استفاده از برنامه Settings است. در واقع این روشی است که مایکروسافت ترجیح میدهد که شما از آن استفاده کنید که دارای مدرنترین طراحیها و جدیدترین ویژگیها است. با این حال برنامه Settings کامل نیست و چند گزینه از کنترل پنل قدیمی را حذف کرده است. اگر میخواهید به این گزینهها دسترسی سریع داشته باشید، باید از طریق روش بالا، حالت God Mode را فعال کنید.
در حال حاضر بسیاری از تنظیمات با جستجوی پیچیده پیدا میشوند و در صفحات مختلفی پنهان شدهاند؛ بنابراین داشتن یکپوشه که همه تنظیمات در آن بهصورت یکجا جمع شده باشند میتواند بسیار مفید باشد.
2- ویژگی Suggested Actions
ویژگی Suggested Actions یکی از ویژگیهای مخفی ویندوز اورجینال است که وقتی اطلاعاتی را در کلیپ بورد خود کپی میکنید، پیشنهاداتی را ارائه میدهد. این پیشنهادها عبارتاند از:
- برقراری تماسهای تلفنی
- ایجاد رویدادهای تقویم (calendar events)
- باز کردن برنامهها
«Suggested Actions» یک اقدام پیشنهادی است که هنگام کپیکردن شمارهتلفن، تاریخ یا زمان در کلیپ بورد ظاهر میشود و یک منو را نشان میدهد که دارای پیشنهادات برای برقراری تماس یا ایجاد یک رویداد در تقویم با استفاده از Notepad، Microsoft Outlook، Gmail و غیره است. اگر بخواهیم مثالی برای آن بزنیم، مانند برقراری تماس با مایکروسافت تیمز یا اسکایپ یا اضافهکردن یک رویداد در اپلیکیشن Calendar است.
اگر میخواهید قابلیت Suggested Actions را در ویندوز 11 فعال کنید، باید فرمت منطقه خود را به English (United States) تنظیم کنید تا این ویژگی در برنامه تنظیمات، ظاهر شود؛ زیرا این ویژگی برای مناطق دیگر هنوز فعال نشده است. برای فعال سازی آن، مراحل زیر را دنبال کنید:
- با استفاده از کلیدهای میانبر «Win+I»، تنظیمات را باز کنید.
- به صفحه «Language & region» دسترسی پیدا کنید.
- در بخش Region، با استفاده از منوی کشویی کشور یا منطقه خود را بر روی «United States» بگذارید.
- با استفاده از منوی کشویی، Regional format را به «English (United States)» تغییر دهید.
- کامپیوتر خود را ری استارت کنید.
- دوباره برنامه تنظیمات را باز کنید.
- در دسته «System»، به صفحه «Clipboard» دسترسی پیدا کنید.
- برای فعالکردن این ویژگی، دکمه «Suggested actions» را روشن کنید.
این عمل مانند اقدامات گوگل و سایر موتورهای جستجوی محبوب در زمان تایپکردن شما است که پیشنهادات جستجوی مختلفی را برای شما میآورند. حال مایکروسافت ویژگی مشابهی را برای کاربران، ارائه کرده است. این قابلیت Suggested Actions در ویندوز، آخرین تلاش مایکروسافت برای سادهکردن کارهای شما در ویندوز است.
3- ویژگی Tabs in File Explorer
ویژگی Tabs in File Explorer یکی از ویژگیهای جدید و مخفی ویندوز اورجینال است که مایکروسافت به این سیستمعامل اضافه کرده است. این ویژگی به شما این امکان را میدهد تا بهجای اینکه برای دسترسی به پوشههای مختلف، پنجرههای مختلفی را باز کنید، فایل اکسپلورر را باز کنید و بتوانید تبهای مختلفی را در آنجا باز کنید.
این قابلیت همانند قابلیتی است که مرورگرها دارند؛ بهعنوانمثال، شما مرورگر کروم را باز میکنید و برای باز کردن جستجوهای مختلف، تبهای مختلفی باز میکنید بهعبارتدیگر چندین وبسایت باز در یک پنجره واحد.
ویژگی جدید چند تب در فایل اکسپلورر، مدیریت و سازماندهی فایلها و پوشهها را برای کاربران آسانتر میکند؛ زیرا اکنون کاربران بهجای نیاز به باز کردن چندین پنجره و جابهجایی بین آنها میتوانند چندین تب را در یک پنجره باز کنند. این موضوع باعث میشود که دسترسی و مقایسه پوشهها و فایلهای مختلف، آسانتر شود.
برگهها یا همان تبها در File Explorer مشابه تبهای مرورگر کار میکند. وقتی میخواهیم پوشه دیگری را در فایل اکسپلورر باز کنیم، نیازی به باز کردن دوباره آن نداریم؛ فقط باید روی نماد Plus کلیک کنیم تا یک تب جدید در آن باز شود و سپس به پوشه موردنظر برویم.
کاربران برای استفاده از این قابلیت جدید چند تب در فایل اکسپلورر فقط باید روی یک پوشه کلیک راست کنند و گزینه «Open in New Tab» را انتخاب کنند. با این کار، پوشهای که انتخاب کردهاید در یک تب جدید در همان پنجره، باز خواهد شد. همچنین میتوانید از مراحل زیر استفاده کنید.
- با کلیک بر روی نماد پوشه در نوار وظیفه خود، File Explorer را باز کنید.
- برای باز کردن یک برگه جدید، روی دکمه Add new tab یا «+»، کلیک کنید. همچنین میتوانید با استفاده کلیدهای میانبر «Ctrl+ T» روی صفحهکلید خود، تب جدیدی باز کنید.
- با باز شدن تب جدید میتوانید به پوشه یا درایو دیگری بروید؛ به باز کردن برگهها ادامه دهید و به مکانهایی که میخواهید به آنها دسترسی داشته باشید، بروید.
- بستن یک تب نیز همانند بستن آنها در یک مرورگر وب است. برای این کار، تبی که میخواهید ببندید را پیدا کرده و روی نماد «X» کلیک کنید تا آن را ببندید. همچنین میتوانید از کلیدهای میانبر «Ctrl + W»، استفاده کنید.
نکته: این ویژگی بهصورت خودکار در ورژن 22H2 ویندوز 11 در دسترس است. با این حال، اگر این ویژگی را ندارید و نمیبینید، باید مطمئن شوید که کامپیوتر شما نسخه 22H2 را اجرا میکند؛ اگر ندارید این قابلیت برای شما کار نخواهد کرد.
4- ویژگی New Open with UI
ویژگی New Open with UI، یکی دیگر از ویژگیهای مخفی ویندوز اورجینال است که برای باز کردن فایلها و برنامههای مختلف، رابط کاربری جدیدی را ارائه میدهد. رابط جدید ویندوز را میتوانید از طریق مراحل زیر بهروز کنید.
- ابتدا روی یک فایل کلیک راست کنید.
- از منوی بازشده در «Open with»، گزینه «Choose another app» را انتخاب کنید.
با انجامدادن این مراحل، رابط کاربری جدید با رابط کاربری قدیمی، جایگزین میشود. رابط کاربری آپدیت شده از همان سبک ویندوز 11 با گوشههای گرد و نیمه شفاف، پیروی میکند.
5- ویژگی Taskbar Overflow
ویژگی Taskbar Overflow جوری طراحی شده است که هنگامی که فضای زیادی در تسک بار ندارید، جابهجایی و راهاندازی برنامهها را آسانتر کند. وقتی در این حالت هستید، تسکبار یک نقطه ورود به منوی سرریز (Overflow) ارائه میدهد که امکان مشاهده برنامهها در یک فضا را فراهم میکند.
سرریز جدید نوار وظیفه یک منوی سه نقطهای است که بهمحض تمامشدن فضای تسک بار ظاهر میشود و بهخوبی تمام برنامههایی که نمیتوانند بهصورت همزمان روی تسک بار قرار بگیرند را مخفی میکند.
در واقع میتوان گفت که این قابلیت یکی از ویژگیهای مخفی در ویندوز اورجینال است که امکان نمایش برنامههایی که در تسکبار جا نمیشوند را در یک منوی کشویی فراهم میکند.
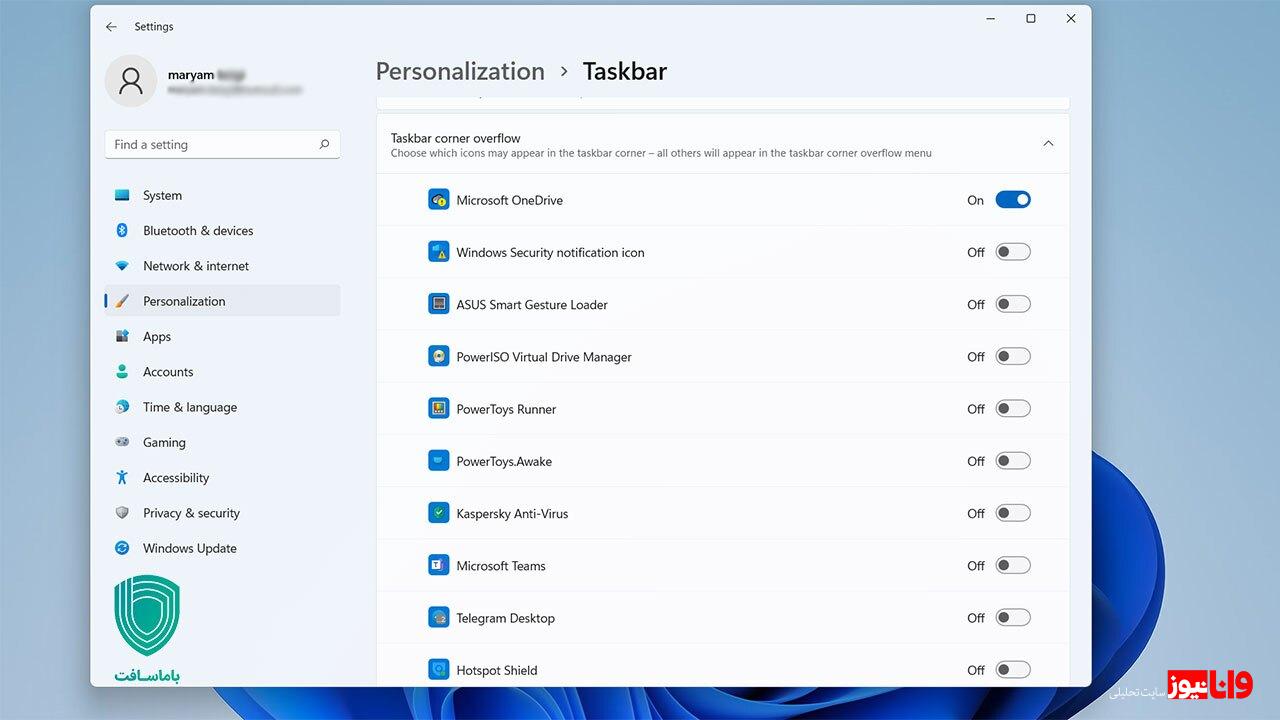
شما میتوانید برای فعالسازی و شخصیسازی این قابلیت، مراحل زیر را دنبال کنید:
- وارد Settings شوید.
- به بخش «Personalization» و سپس «Taskbar» بروید.
- حال از بخش «Taskbar corner overflow» برنامههای موردنظر خود را انتخاب کنید. برای هر آیکونی که میخواهید در نوار وظیفه ببینید، گزینه «On» و برای هر نمادی که نمیخواهید در نوار وظیفه ببینید، گزینه «Off» را انتخاب کنید.
6- ویژگی Dictation
قابلیت دیکته به شما این امکان را میدهد که گفتار خود را با استفاده از میکروفون و اتصال اینترنتی به متن تبدیل کنید. این یک روش بسیار سریع و آسان برای بیرونکشیدن افکارتان، ایجاد یک پیشنویس یا طرح کلی و یادداشتبرداری است. این قابلیت نیاز به دانلود یا نصب ندارد، اما به اینترنت نیاز دارد.
به نقل از وبسایت پشتیبانی مایکروسافت: «You can use your voice to dictate text to your Windows PC. For example, you can dictate text to fill out online forms; or you can dictate text to a word-processing program, such as WordPad, to type a letter.»
«شما میتوانید از صدای خود برای دیکتهکردن متن به کامپیوتر ویندوز خود، استفاده کنید. بهعنوانمثال، شما میتوانید متنی را برای پر کردن فرمهای آنلاین دیکته کنید؛ یا میتوانید متن را به یک برنامه پردازش کلمات مانند WordPad دیکته کنید تا یک حرف را تایپ کند.»
برای استفاده از قابلیت دیکته نیز باید یک فیلد متنی را انتخاب کنید و کلیدهای «لوگوی ویندوز» + «H» را فشار دهید تا نوار ابزار دیکته باز شود. اکنون شروع به صحبت کنید تا تبدیل به متن شود.













